Guide rapide per il vostro iPhone, iPad ed iPod Touch
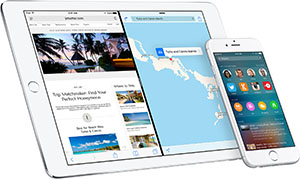
- Come aggiornare il vostro iPhone, iPad od iPod Touch
- Come mettere l’iPhone o l’iPad in modalità DFU ed eseguire il ripristino / aggiornamento sicuro
- Come uscire dalla modalità DFU
- Come eseguire il backup di sicurezza di iPhone, iPad ed iPod Touch
- Come eseguire un hard reset del vostro iPhone, iPad od iPod Touch
- Come eseguire lo screenshot rapido sul vostro iPhone, iPad od iPod Touch
- Come recuperare la password dell’Apple ID collegato al vostro iPhone, iPad od iPod Touch
- Come sincronizzare la libreria fotografica su iPhone, iPad ed iPod Touch
- Come sincronizzare la rubrica telefonica su iPhone, iPad ed iPod Touch
- Come importare i contatti telefonici della SIM sull'iPhone
- Come abilitare, disabilitare e cambiare il codice PIN della carta SIM
- Come chiamare su altri dispositivi con iPhone
- Possiamo aiutarti?
Contattaci qui, e ti richiameremo noi!
Il variegato mondo di iPhone, iPad ed iPod Touch, che coesistono in un ambiente omogeneo, è stato ideato e sviluppato nel corso degli anni da Apple che, con la visione di Steve Jobs, è sapientemente riuscita a ritagliarsi un nuovo modello di business dell'elettronica. Un modello che, possiamo dirlo col senno di poi, ha fatto scuola a molti, ed è diventato nel tempo il core business principale per molte aziende del settore.
iOS, ovvero il Sistema Operativo che gira su iPhone, iPad ed iPod Touch è un derivato del fratello maggiore OS X, Sistema della linea di calcolatori Macintosh; a sua volta, OS X vede il suo core principale Darwin basato sul kernel XNU: un kernel ibrido, che ha come base UNIX in versione FreeBSD, unito a pesanti stringhe provenienti dal microkernel Mach.
La solida base UNIX, unita alla duttilità di Mach e all'esperienza della NeXT di Jobs, ha creato un Sistema Operativo invidiabile: estremamente stabile come un monolitico ma al contempo ottimamente espandibile, grazie alla struttura modulare simil-microkernel.
Disponibile dal 2000 e costantemente migliorato, OS X viene convertito a versione mobile nel 2007, con l'avvento del primo iPhone: dapprima chiamato semplicemente iPhoneOS, diventa poi iOS, software di base di ogni dispositivo mobile Apple moderno.
Primo Sistema in assoluto a portare UNIX nell'era del mobile, ha portato innumerevoli innovazioni e funzionalità, copiate ed implementate poi in tutti gli altri OS a lui concorrenti.
Sebbene iOS ormai sia un Sistema totalmente indipendente da qualsiasi altra piattaforma desktop, il firmware permette ancora la gestione da remoto tramite il software iTunes, disponibile sia per Mac che per PC.
Come qualsiasi altro OS, anche il Sistema mobile di Apple ha i suoi trucchi ed i suoi segreti preziosi, a volte non sempre conosciuti dalle masse.
Anche iOS, come qualsiasi altri OS, può crashare ed andare 'in palla' (come si dice in gergo). Così come può necessitare di ripristini d'emergenza, aggiornamenti e manutenzione generale varia.
iOS è un Sistema molto evoluto, è vero, ma non è e non potrà mai essere esente da difetti, che sono inevitabili nella programmazione.
Fortunatamente, ci sono tanti modi vari per soccorrere iOS quando esso si trova in difficoltà.
Questa pagina è quindi una raccolta di guide rapide, anche rapidissime, per risolvere al volo molti problemi, oppure anche dubbi, che possono riguardare iOS, iPhone, iPad ed iPod Touch.
Dovete mettere in modalità DFU il vostro iPhone? Dovete ripristinare il vostro iPad?
Oppure, semplicemente, volete fare il backup di sicurezza dei vostri dati, ma non sapete come fare?
Dovete configurare un nuovo account Apple ID, oppure avete perso la password dello stesso?
Per ogni vostra esigenza basilare sul micro-cosmo di iOS, potete dare un'occhiata a queste guide.
Le guide sono essenzialmente rivolte ai neofiti del mondo mobile di Apple, e quindi sono state scritte nella forma più facile e comprensibile, ma possono essere prese a riferimento anche da utenti avanzati, che magari non ricordano come attivare una specifica funzionalità.
Come aggiornare il vostro iPhone, iPad od iPod Touch
Per aggiornare il vostro iPhone, iPad od iPod Touch avete due opzioni: direttamente dal vostro dispositivo (in gergo OTA, ovvero over-the-air, quindi attraverso l’etere, in questo caso inteso come wireless), oppure tramite il software iTunes.
Ai fini pratici non cambia nulla, quindi potete sempre scegliere l’opzione che più gradite.
Per aggiornare il vostro iPhone, iPad od iPod Touch tramite OTA
Assicuratevi che il vostro iPhone, iPad od iPod Touch sia collegato ad un Wi-Fi di buona qualità e con adeguata velocità di connessione, dopodiché connettete il dispositivo alla rete d’alimentazione.
Una volta che l’aggiornamento di Sistema sarà disponibile, vedrete la notifica rossa sull’icona delle Impostazioni
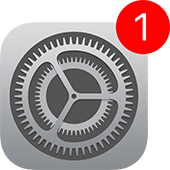
Fate tap quindi sull’app Impostazioni, poi Generali
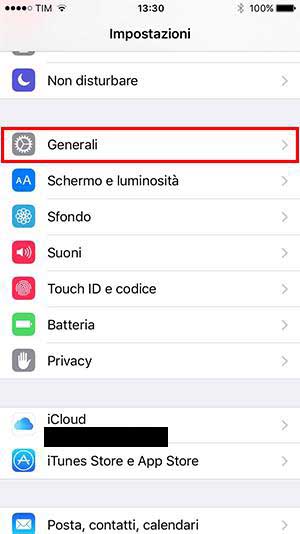
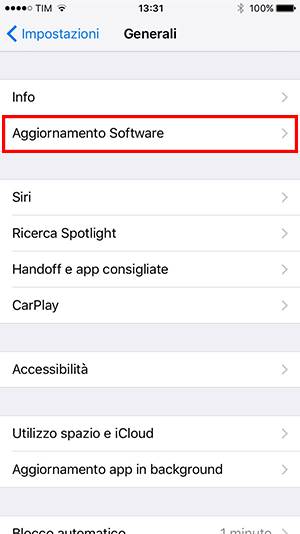
Cliccate su Scarica e istalla per iniziare il download automatico del nuovo firmware
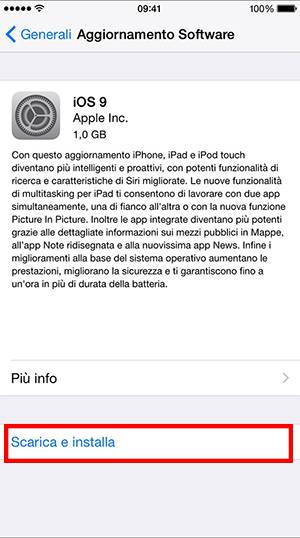
iOS vi chiederà di accettare la licenza per proseguire: accettate, dopodiché aspettate.
Il dispositivo si riavvierà quando avrà concluso l’aggiornamento.
Per aggiornare il vostro iPhone, iPad od iPod Touch tramite iTunes
Assicuratevi che il vostro PC/Mac sia collegato all’Internet tramite una connessione di buona qualità e con adeguata velocità, dopodiché connettete il vostro iPhone, iPad od iPod Touch al calcolatore tramite apposito cavo.
Aprite il software iTunes, ed aspettate che esso riconosca il vostro dispositivo; se non avete mai collegato il vostro iPhone, iPad od iPod Touch al PC/Mac prima d’ora, sul display del dispositivo dovete autorizzare la connessione (è necessario farlo una volta sola).
Nella schermata principale del dispositivo, cliccate su Verifica aggiornamenti
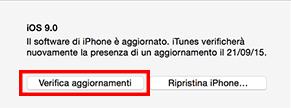
iTunes vi dirà che ha trovato un nuovo aggiornamento per il vostro dispositivo
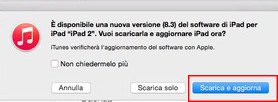
Cliccate su Scarica e aggiorna per far partire il download.
Accettate la licenza software, ed iTunes comincerà immediatamente a scaricare il nuovo firmware.
Al termine del download, partirà l’update.
Il dispositivo si riavvierà quando avrà concluso l’aggiornamento.
Come mettere l’iPhone o l’iPad in modalità DFU ed eseguire il ripristino / aggiornamento sicuro
La modalità DFU (chiamata anche DFU mode o modalità di ripristino) è un particolare stato di iOS, disponibile sia per iPhone, iPad ed iPod Touch, in cui il dispositivo viene messo in condizione di comunicare esclusivamente con un altro calcolatore, tramite apposito software (iTunes, nello specifico).
È una particolare modalità di emergenza, che è stata pensata per ripristinare od aggiornare il dispositivo in qualsiasi situazione, anche con gravi errori logici di iOS o blocco (sia parziale che totale) dello stesso.
Ciò risulta molto utile, nella pratica quotidiana, per riportare a zero il dispositivo in caso di gravi malfunzionamenti software, talmente gravi che ne impediscono un normale utilizzo.
Blocchi improvvisi di Sistema, preferenze corrotte, applicazioni di base che non si comportano più come dovrebbero, vecchi backup caricati che hanno notevolmente rallentato il dispositivo… Tante le cause per cui è a volte necessario provvedere ad un ripristino sicuro e profondo.
Nondimeno, la modalità DFU può essere utilizzata anche quando il dispositivo funziona regolarmente, ma si necessita di riportare il Sistema alle impostazioni di fabbrica, oppure aggiornarlo cancellando ogni dato contenuto in esso.
Nella modalità DFU il Sistema verrà caricato solo dopo il ripristino o l’aggiornamento, bypassando il bootloader di secondo livello di iOS, ovvero iBoot.
In questo modo il ripristino o l’aggiornamento è sempre sicuro, mentre qualsiasi dato presente nella flash memory del dispositivo viene cancellato.
Quando non si è sicuri che un malfunzionamento del dispositivo sia causato da un problema software oppure hardware, il ripristino da DFU può aiutarvi ad intuire la natura del danno, in quanto dopo l’azzeramento e l’installazione del nuovo iOS da DFU si è certi al 100% della presenza di file di Sistema privi da errori logici.
Per mettere il vostro iPhone, iPad od iPod Touch in modalità DFU, assicuratevi in primis di avere a disposizione:
- Un calcolatore PC con Sistema Operativo Windows 7 o superiore;
- Un calcolatore Mac con Sistema Operativo OS X 10.8.5 o superiore;
- L’ultima versione del software iTunes installata nel Sistema (qui il link per scaricarla gratuitamente);
- Un cavo dock/USB oppure lightning/USB integro e funzionante;
- Un orologio in grado di scandire i secondi
Sul vostro iPhone, iPad od iPod Touch assicuratevi che:
- Il pulsante home sia funzionante e reattivo (se è rotto, chiamate il 333.29.22.308 per ripararlo a soli € 39,00);
- Il pulsante power/sleep sia funzionante e reattivo (se è rotto, chiamate il 333.29.22.308 per ripararlo a soli € 39,00);
- Se il vostro dispositivo utilizza una SIM card per accedere alla rete dati GSM/LTE, assicuratevi che tale SIM card abbia il PIN di sicurezza disattivato (cliccate qui per sapere come disabilitare il PIN della vostra SIM card, sia per iPhone che per iPad);
- Controllate le impostazioni di iCloud del vostro dispositivo, ed assicuratevi di avere a disposizione la password dell’eventuale Apple ID collegato (se non la ricordate, cliccate qui per sapere come ripristinarla).
Prima di eseguire un ripristino o aggiornamento da DFU, inoltre, è imperativo eseguire una copia di sicurezza (backup) di tutti i dati considerati critici per il vostro lavoro: il ripristino/aggiornamento da DFU, difatti, cancellerà qualsiasi informazione presente nel vostro iPhone, iPad od iPod Touch, senza speranza di poterla recuperare in futuro.
Per sapere come eseguire correttamente il backup di tutti i vostri dati, cliccate qui.
Appena avete finito, e tutto è pronto, continuate a leggere.
Passo 1 - Entrare in modalità DFU
Lanciate il software iTunes sul vostro PC/Mac e mantenetelo in primo piano sulla vostra scrivania.
Collegate il vostro iPhone, iPad od iPod Touch al vostro PC/Mac tramite apposito cavo di comunicazione, dopodiché aspettate che iTunes riconosca il dispositivo.
Se non avete mai abbinato in precedenza il vostro iPhone, iPad od iPod Touch con iTunes, sul dispositivo che dovete ripristinare/aggiornare comparirà una finestra del genere:
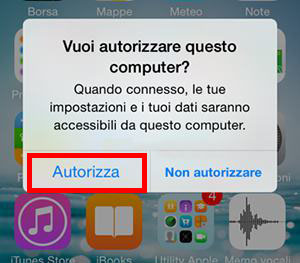
Cliccate su Autorizza e proseguite nella lettura.
Premendo per circa tre secondi il tasto power/sleep del vostro iPhone, iPad od iPod Touch, spegnetelo lasciandolo però ancora collegato al PC/Mac tramite apposito cavo.
Ora, è tempo di essere estremamente precisi e coordinati: munitevi di un orologio affidabile e, sempre con il dispositivo ancora collegato al vostro PC/Mac, premete contemporaneamente i tasti power/sleep per esattamente 10 secondi
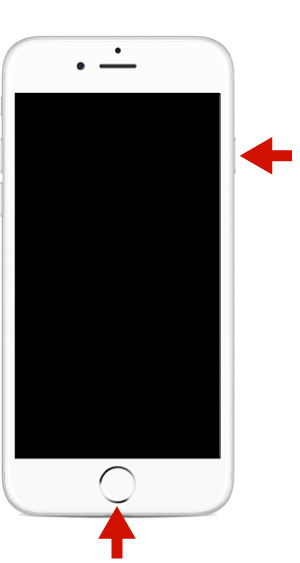
Passati 10 secondi, rilasciate il tasto power/sleep, continuando comunque a mantenere premuto il pulsante home
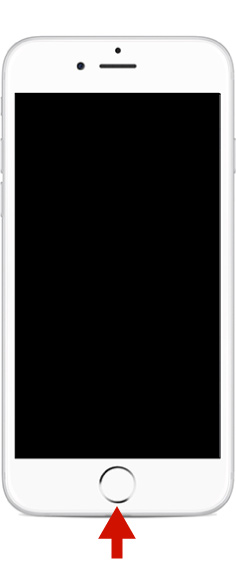
Mantenete premuto il pulsante home finché iTunes non vi dirà che ha trovato un dispositivo in modalità di ripristino, mostrandovi una finestra a comparsa simile a questa:
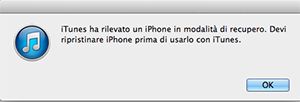
Bene, ce l’avete fatta: ora siete in modalità DFU e potete ripristinare il vostro dispositivo.
Per sapere come fare, proseguite nella lettura al passo 2.
Passo 2 - Ripristino
In modalità DFU, iTunes vi darà solamente un’opzione per il vostro iPhone, iPad od iPod Touch: il ripristino.
Premete quindi OK, per iniziare la procedura.
Se nel vostro PC/Mac non è presente il pacchetto dell’installer dell’ultima versione di iOS, iTunes provvederà automaticamente al download dello stesso, prendendolo dai repository di Apple.
Non dovrete preoccuparvi di andare a cercare manualmente il package con l’ultima versione di iOS utile per il vostro dispositivo: iTunes farà tutto in automatico.
Vi apparirà solamente la finestra di accettazione della licenza, che dovete necessariamente avvallare; il download partirà immediatamente.
A seconda della velocità di connessione a vostra disposizione, il download di tutto il package può durare poco o tanto; mediamente l’installer per una generica versione di iOS pesa oltre 1GB (il peso esatto dipende dal modello del vostro dispositivo), per cui, in caso di velocità di connessione non eccelsa, il download potrebbe durare parecchio.
Se invece iTunes avrà trovato un installer dell’ultima versione di iOS buona per il vostro modello di dispositivo già scaricato sul vostro PC/Mac, il ripristino partirà immediatamente.
Durante il ripristino sul display del vostro iPhone, iPad ed iPod Touch comparirà una barra di progressione: quando il ripristino sarà finito, il dispositivo si riavvierà automaticamente, e partirà la procedura di attivazione
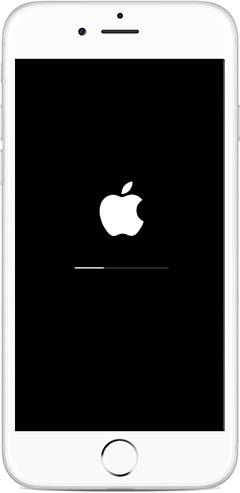
Per sapere come attivare il vostro iPhone, iPad od iPod Touch ripristinato, proseguite a leggere il passo 3.
Passo 3 - Attivazione e configurazione
Una volta che avrete ripristinato il vostro dispositivo, potrete attivarlo e configurarlo in due modi: o dal dispositivo stesso, oppure da iTunes.
A voi la scelta della modalità che preferite: non cambia nulla per il risultato finale.
Se prima del ripristino avevate un account Apple ID collegato al vostro dispositivo, il Sistema ora vi chiederà di immettere username e password dello stesso. Se non vi ricordate username o password, cliccate qui per sapere come fare per recuperarli.
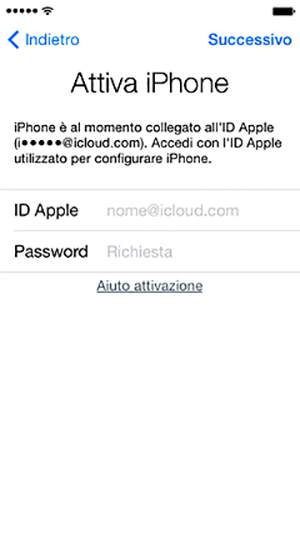
Seguite le istruzioni che vedete sul display del vostro iPhone, iPad od iPod Touch, oppure quelle che vedete sulla schermata di iTunes, fino a quando non vi sarà chiesto che cosa volete fare col vostro dispositivo ripristinato.
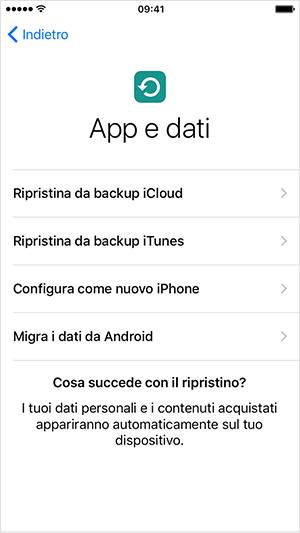
Essenzialmente avete tre opzioni:
- Configurare come nuovo dispositivo;
- Ripristinare da un backup precedente su iCloud;
- Ripristinare da un backup precedente su iTunes
Configurando come nuovo dispositivo, si ha la certezza assoluta che qualsiasi eventuale errore logico presente prima dell’installazione sarà eliminato.
È la scelta obbligata se non avete mai fatto un backup prima d’ora, se configurate un dispositivo da zero o se i malfunzionamenti che vi hanno costretto ad eseguire il ripristino sono presumibilmente di natura software.
Configurando il dispositivo come nuovo dovrete rimettere tutte le vostre preferenze: musica, giochi, app, video, foto, mail, suonerie et similia.
Per comodità, potete anche usare iTunes per caricare app, musica, video e suonerie, caricandole poi sull’iPhone, iPad od iPod Touch tramite sincronizzazione.
Per le foto ed i video, potete usare la libreria foto di iCloud, per scaricare automaticamente tutti i vostri scatti ed i vostri video sul dispositivo ripristinato.
Se invece volete ripristinare da un backup precedente, iOS vi chiederà da dove prendere la copia: da iCloud oppure da un precedente salvataggio su iTunes.
Vi apparirà una lista di tutti i backup presenti su iCloud collegati al vostro Apple ID, di tutti i dispositivi ad esso associati:
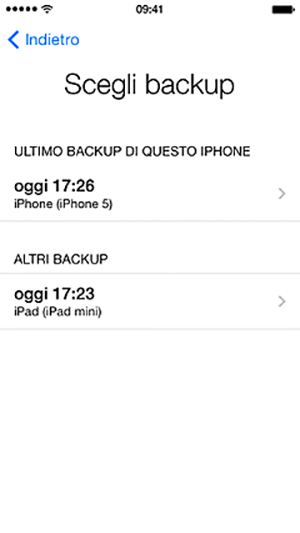
Scegliete pure quale copia del backup caricare: generalmente, la procedura standard vuole che si carichi l’ultimo backup eseguito, ma comunque iOS vi da la possibilità di scegliere anche copie precedenti (a seconda della disponibilità).
Considerate una cosa: i backup online su iCloud salvano preferenze e mappa generale del Sistema (foto, musica e video compresi), ma le app saranno solo degli alias, che dovranno poi essere scaricati nuovamente.
La procedura è automatica, ma tenete presente che, a seconda di quanti dati avete da scaricare e la vostra velocità di connessione, l’operazione potrebbe richiedere molto tempo.
I backup caricati tramite iTunes in locale, invece, sono ovviamente molto più rapidi da ripristinare.
Se scegliete l'opzione di ripristino tramite backup di iTunes, assicuratevi che il vostro dispositivo sia collegato al PC/Mac dov'è presente la copia fisica del vostro backup da recuperare.
Vi apparirà una finestra del genere:

Selezionate il backup desiderato, e cliccate su Ripristina.
Complimenti: avete appena ripristinato con successo il vostro iPhone, iPad od iPod Touch.
Come uscire dalla modalità DFU
Se avete messo il vostro iPhone, iPad od iPod Touch in modalità DFU e volete uscirne senza eseguire il ripristino del Sistema, premete contemporaneamente i tasti home e power/sleep fino a che, sul display, non comparirà la mela della Apple.
Dopodiché rilasciate i pulsanti, ed attendete il normale riavvio del dispositivo.
Come eseguire il backup di sicurezza di iPhone, iPad ed iPod Touch
La copia di sicurezza dei dati considerati critici, chiamata comunemente copia di backup, è una delle cose più importanti in informatica: preserva le informazioni da guasti hardware e software, e permette un rapido recupero dei dati qualora si verificassero tempeste digitali anche di grave natura.
Con una copia di backup sempre aggiornata, inoltre, potete anche cambiare dispositivo costantemente, passando i vostri dati in maniera agevole da modello a modello, senza riconfigurare tutto manualmente ogni volta.
Su iPhone, iPad ed iPod Touch, la copia di backup può essere fatta facilmente e velocemente; anche automaticamente, volendo.
Per eseguirla, avete due opzioni:
- Automaticamente online, tramite il servizio di cloud computing di Apple, ovvero iCloud;
- Manualmente in locale, tramite il software iTunes installato sul vostro Mac/PC
Entrambi i modi sono validi, ed entrambi presentano pro e contro.
Il backup online tramite iCloud ha il grosso vantaggio di essere sempre disponibile, nonché di funzionare in automatico: basta attivarlo nelle impostazioni del vostro dispositivo e viene effettuato periodicamente.
È svincolato dall’uso o meno di un dato calcolatore: può essere richiamato in qualsiasi momento, basta avere una connessione all’Internet disponibile.
Questo lo rende ideale per chi è solitamente molto distratto, poco attento all’eseguire la copia di sicurezza con una certa frequenza e per chi vuole avere sempre a disposizione, in qualsiasi situazione, la propria copia dei dati critici.
Gli svantaggi sono la necessità di avere una buona connessione Internet per scaricarlo (un singolo backup può pesare molti MB) e la lentezza nell’installarlo completamente: le app vengono solamente memorizzate come posizione e nome, non fisicamente. È necessario un download aggiuntivo (automatico) per scaricarle fisicamente tutte sul dispositivo.
Questo può richiedere molto tempo, che deve essere considerato.
Ancora, è bene ricordare che Apple mette a disposizione gratuitamente per qualsiasi cliente 5GB di spazio su iCloud.
Sono tantini, ma datosi che i backup di iOS sono incrementali, possono in breve rivelarsi pochi: specie se avete molte foto, video e magari molti dispositivi da backuppare (lo spazio totale è condiviso tra tutti i dispositivi con lo stesso Apple ID).
Il backup manuale in locale tramite iTunes ha il grande vantaggio di essere fisicamente già disponibile: risiede in un pacchetto installato da iTunes nel PC/Mac che si sta utilizzando a cui è collegato l’iDevice, e pertanto non c’è bisogno di alcun download aggiuntivo. L’installazione è quindi molto più veloce di quella tramite iCloud.
Gli svantaggi principali sono la necessità di avere a portata di mano il PC/Mac su cui è fisicamente presente il backup e l’impossibilità di eseguire la copia automatica: spetta all’utente, infatti, dare l’ordine ad iTunes di eseguire il backup quando l’iPhone, iPad od iPod Touch è collegato al PC/Mac.
Questo non è generalmente un problema per gli utenti attenti ed abituati ad eseguire con una regolare frequenza il backup, ma può diventare un grosso handicap per chi è smemorato, o comunque poco attento ad eseguire regolarmente la copia.
Notare bene: iOS accetta solamente una metodologia di backup alla volta.
Dovete quindi necessariamente decidere: o backup tramite iCloud, oppure tramite iTunes.
Abilitando o disabilitando una modalità, si disabilita od abilita l’altra.
Per eseguire il backup automatico tramite iCloud
Assicuratevi di essere connessi ad una rete Wi-Fi funzionante, possibilmente ad alta velocità.
Assicuratevi anche che il vostro iPhone, iPad od iPod Touch sia collegato all’alimentazione, tramite apposito cavo di ricarica.
Assicuratevi, inoltre, di avere un Apple ID attivo e già configurato sul vostro dispositivo.
Infine, assicuratevi che il vostro spazio su iCloud sia sufficientemente capiente per contenere tutto il contenuto del vostro iPhone, iPad od iPod Touch.
Nel caso che così non fosse, sarete costretti ad acquistare un pacchetto aggiuntivo di spazio da Apple. Prezzi e tagli variano in base alle vostre esigenze, ma con soli € 0,99 al mese potrete avere ben 50 GB di spazio iCloud.
Una quantità considerevole, anche per chi ha molte foto e molti video.
Andate poi in Impostazioni > iCloud
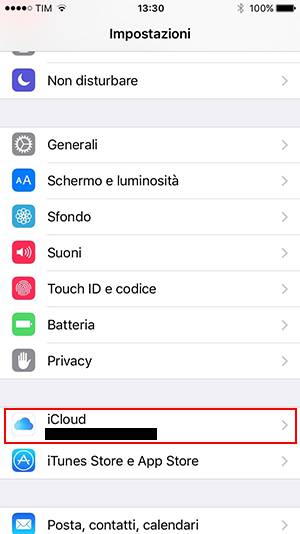
Fate tap su Backup
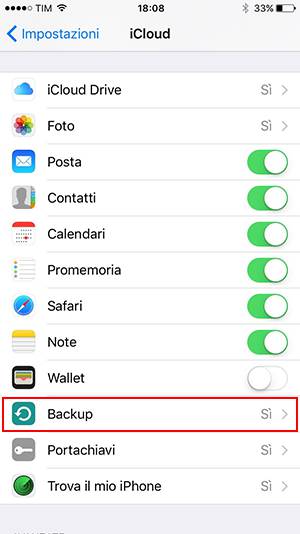
Attivate l'interruttore Backup iCloud
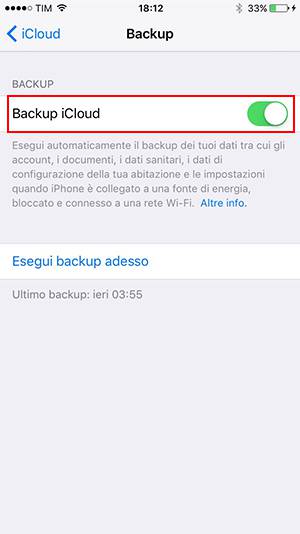
iOS vi avvertirà che, da ora in poi, quando il vostro iPhone, iPad od iPod Touch sarà collegato ad una rete Wi-Fi, sarà in stand-by e sarà collegato alla rete d’alimentazione, partirà in automatico il backup.
Se volete farlo sul momento, comunque, potete fare tap su Esegui backup adesso.
A seconda della quantità di dati presenti sul vostro dispositivo, il primo backup potrebbe durare veramente tanto, quindi assicuratevi che per qualche ora non usciate fuori dal raggio del vostro Wi-Fi ad alta velocità, e che il vostro dispositivo sia sempre collegato alla rete elettrica.
I backup automatici di iOS sono incrementali: vuol dire che ad ogni modifica, il backup aggiungerà dati a quelli già esistenti.
Ciò comporterà salvataggi molto veloci, a scapito però di un costante aumento delle dimensioni del file di backup.
Potete sempre controllare quanto spazio iCloud avete occupato con i vostri backup (e quanto ne rimane) andando su Impostazioni > iCloud > Archivio e visualizzando lo spazio totale e lo spazio disponibile.
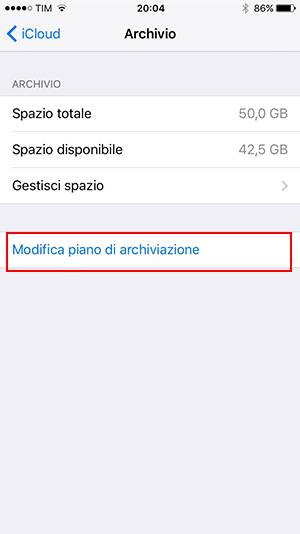
Sempre da Archivio, volendo, potete scegliere Gestisci spazio per cancellare vecchi backup, così come potete scegliete Modifica piano di archiviazione per acquistare più spazio iCloud per il vostro Apple ID
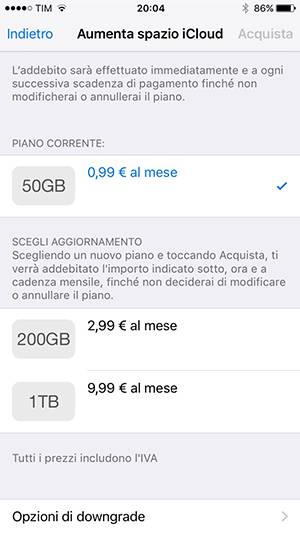
Ricordate sempre che iOS eseguirà il backup automaticamente e registrerà ogni modifica di Sistema quando:
- Il dispositivo è collegato alla rete d’alimentazione;
- Il dispositivo è collegato ad un network Wi-Fi;
- Il dispositivo è in stand-by
Per eseguire il backup manuale tramite il software iTunes
Collegate il vostro iPhone, iPad od iPod Touch al vostro PC/Mac ed aprite il software iTunes (assicuratevi che sia l’ultima versione aggiornata).
Se non avete mai collegato il vostro dispositivo in precedenza ad iTunes, sul vostro iPhone, iPad od iPod Touch vi comparirà il seguente messaggio
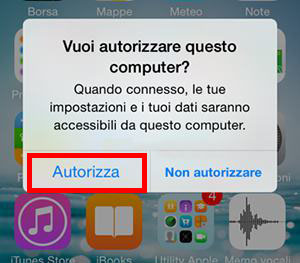
Premete Autorizza, per ritrovarvi il dispositivo nella lista di iTunes.
Nel campo Backup, assicuratevi che la casella Effettua backup automaticamente > Questo computer sia attivata
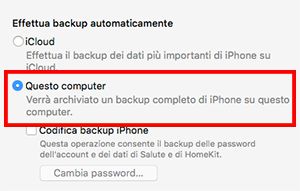
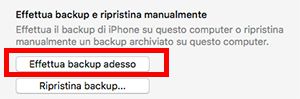
iTunes effettuerà un backup automatico del vostro dispositivo localmente sul vostro computer.
Per ripristinare il vostro iPhone, iPad od iPod Touch da un precedente backup
Anche in questo caso, avete due modi per eseguire l’operazione: direttamente dal dispositivo o usando il software iTunes.
Se avete scelto di eseguire il backup locale sul vostro PC/Mac, è necessario avere il computer sul quale risiede fisicamente il backup a portata di mano.
Nel caso in cui aveste scelto l’opzione del backup automatico su iCloud, è necessario avere una connessione Wi-Fi attiva, possibilmente ad alta velocità.
Per ripristinare il vostro iPhone, iPad od iPod Touch da un backup online su iCloud
Assicuratevi che il vostro network Wi-Fi sia perfettamente operativo, e che la connessione sia veloce e di buona qualità.
Non è obbligatorio, ma è sempre buona norma eseguire il ripristino del vostro dispositivo collegati ad una fonte di alimentazione.
In alternativa, assicuratevi che la batteria abbia sufficiente energia per operare per tutta la procedura (può richiedere anche molto tempo).
Andate su Impostazioni > Generali > Ripristina
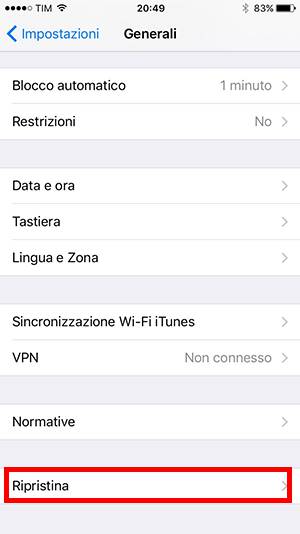
Scegliete Inizializza contenuto e impostazioni
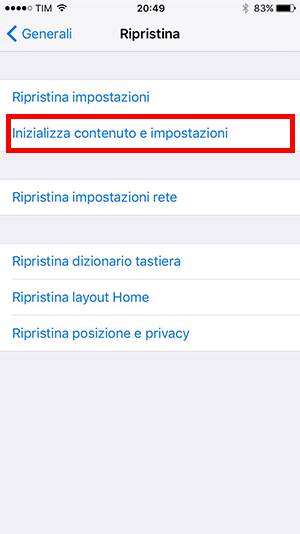
iOS vi chiederà se davvero volete procedere, avvertendovi che, ovviamente, tutti i dati contenuti sul vostro dispositivo saranno eliminati.
Fate tap su Inizializza iPhone / iPad / iPod (a seconda del vostro dispositivo).
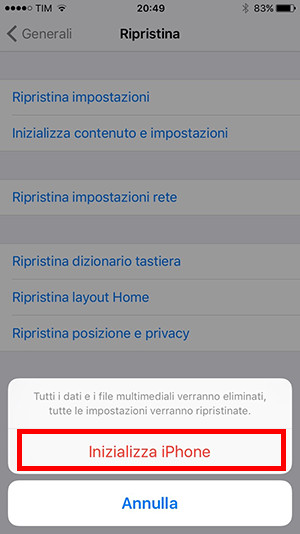
Il dispositivo quindi si inizializzerà grazie ad iBoot, dopodiché partirà la classica schermata di attivazione.
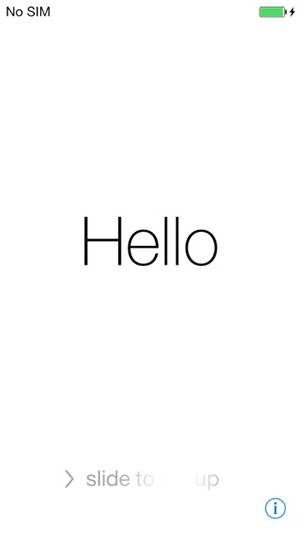
Eseguite tutte le istruzioni sullo schermo, fino al momento in cui iOS vi chiederà cosa volete fare col vostro dispositivo inizializzato.
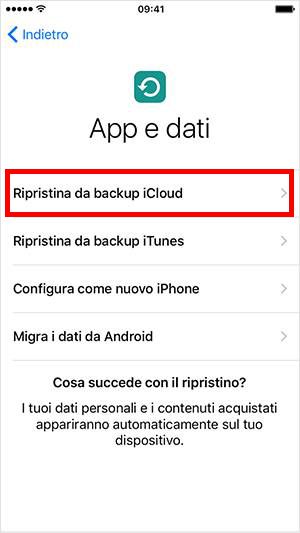
Scegliete l’opzione Ripristina da backup iCloud, dopodiché scegliete il backup che più gradite: sono tutti elencati in ordine di data
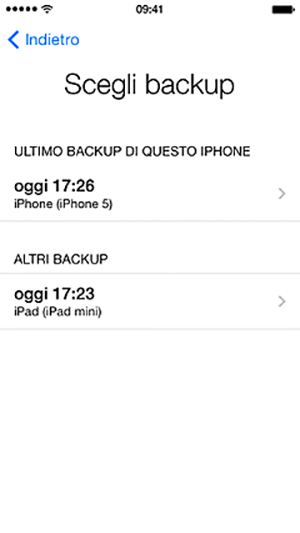
iOS ripristinerà il dispositivo con le impostazioni presenti nel backup: messaggi, musica, foto, impostazioni di Sistema, app.
Tutto sarà ripristinato all’esatto momento in cui iCloud ha memorizzato il backup.
A seconda di quanti dati avete nel Sistema, ed alla vostra velocità di connessione all’Internet, comunque, tale operazione può richiedere molto tempo; assicuratevi pertanto di averne disponibile, prima di procedere.
Per ripristinare il vostro iPhone, iPad od iPod Touch da un backup locale sul vostro PC/Mac
Andate su Impostazioni > iCloud > Trova il mio iPhone
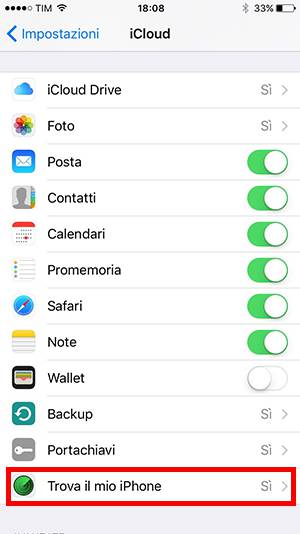
Disattivate l’opzione Trova il mio iPhone, spegnendo l'interruttore
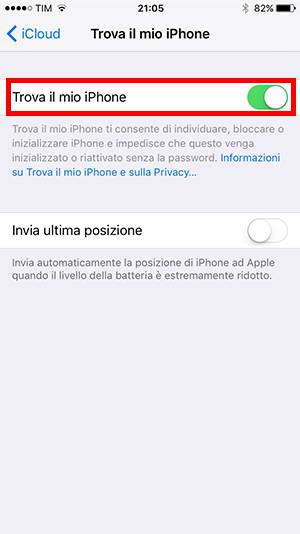
iOS vi chiederà la password dell’Apple ID collegato al dispositivo
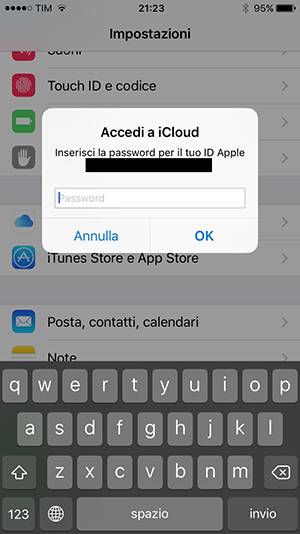
Immettetela e fate tap su OK per disattivare Trova il mio iPhone.
Collegate il vostro iPhone, iPad od iPod Touch al PC/Mac sul quale usualmente fate la sincronizzazione, e sul quale salvate periodicamente il backup.
Aprite il software iTunes, ed aspettate che esso rilevi il vostro dispositivo.
Nella pagina principale del dispositivo, nel riquadro Backup, cliccate su Ripristina backup…
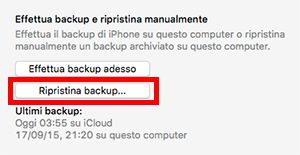
iTunes vi chiederà quale backup volete ripristinare, tra tutti quelli presenti fisicamente sulla memoria del Sistema: sono ordinati per data, quindi scegliete quello che più gradite

Il dispositivo quindi si ripristinerà con le impostazioni presenti nel backup che avete scelto.
Come eseguire un hard reset del vostro iPhone, iPad od iPod Touch
L’hard reset è un riavvio del dispositivo che, forzando il controllo del Sistema, svuota totalmente ed in maniera sicura il contenuto della RAM, e obbliga il processore ad eseguire un nuovo ciclo di boot.
È molto utile nel caso iOS subisca un blocco pesante di una o più funzionalità essenziali, e che magari non risponda più a nessun input diretto dell’utente.
Va bene anche nel caso un’applicazione si rifiuti di cedere il controllo al Sistema dopo l’esecuzione di un processo e, in generale, in tutte quelle situazione in cui il vostro iPhone, iPad od iPod Touch non risponde più ai comandi.
Su iPhone modelli: iPhone 3G, iPhone 3GS, iPhone 4, iPhone 4S, iPhone 5, iPhone 5S, iPhone 5C, iPhone SE, iPhone 6, iPhone 6 Plus, iPhone 6S ed iPhone 6S Plus:
Premete i tasti power/sleep e home del vostro dispositivo fino a che, sul display, non comparirà il simbolo della mela, logo di Apple.
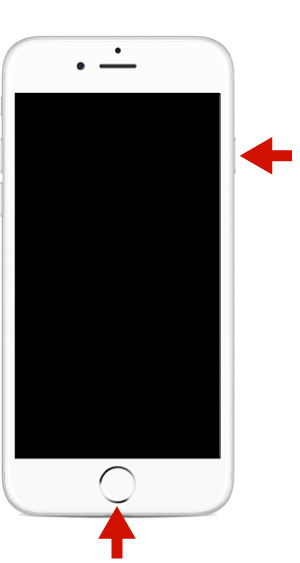
A quel punto rilasciare entrambi i pulsanti, ed attendere il riavvio del dispositivo.
Su iPhone 7, iPhone 7 Plus, iPhone 8, iPhone 8 Plus, iPhone X, iPhone XS, iPhone XS Max ed iPhone XR:
Premete i tasti power/sleep e volume basso
del vostro dispositivo fino a che, sul display, non comparirà il simbolo della mela, logo di Apple.
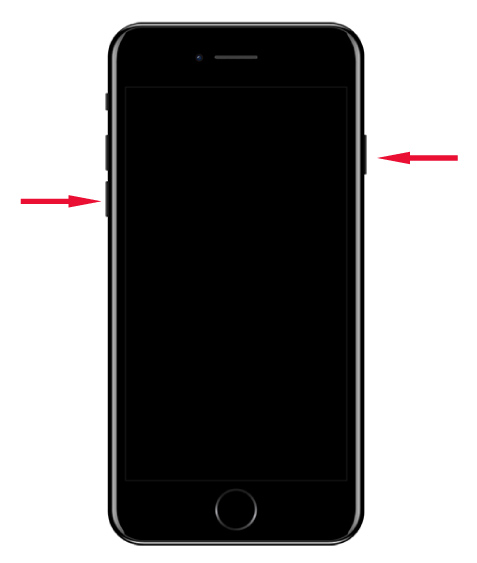
Come eseguire lo screenshot rapido sul vostro iPhone, iPad od iPod Touch
Lo screenshot (o snapshot, oppure istantanea) non è altro che una foto di quello che avete presente, al momento in cui la fate, sul display del vostro iPhone, iPad od iPod Touch.
È utile per salvare al volo pagine web, schermate dei messaggi, foto impossibili da scaricare in altri modi, un memorandum di impostazioni, notifiche, ecc ecc. Molti usi pratici, per molte esigenze.
iOS incorpora una funzione di istantanea immediata e molto comoda: per attivarla al volo, premete contemporaneamente i tasti power/sleep e home.
Sentirete un ‘click’ e lo schermo lampeggerà per un attimo; vi ritroverete la foto del vostro snapshot direttamente nel rullino fotografico in Foto.
Come recuperare la password dell’Apple ID collegato al vostro iPhone, iPad od iPod Touch
Se avete perso la password del vostro Apple ID collegato al vostro dispositivo, è un bel problema: non potete né ripristinare, né aggiornare e né, essenzialmente, sfruttare ogni servizio di iCloud.
Se l’Apple ID con la password smarrita è collegato anche all’App Store, vi sarà impossibile anche scaricare ed acquistare nuove applicazioni.
Fortunatamente, c’è la soluzione: il ripristino della password.
Al contrario di quello che pensano molti, non è una procedura complessa, a patto di sapere dove andare ed avere sottomano i dati giusti.
Il sito ufficiale per il ripristino della password che Apple mette a disposizione è:
Ed è raggiungibile da qualsiasi dispositivo, sia mobile che desktop.
Qui di seguito troverete gli esempi fotografici del sito in versione desktop ma, grafica a parte, la procedura è uguale anche collegandosi direttamente dal vostro iPhone, iPad od iPod Touch.
Collegatevi al sito e, nel campo “Il mio Apple ID” immettete l’email del vostro Apple ID, e cliccate su Avanti
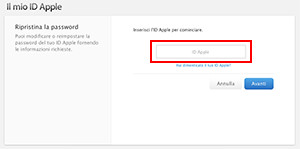
Ora, avete due scelte per re-impostare la password che non ricordate: tramite autenticazione email, oppure tramite le domande di sicurezza che avete scelto quando avete creato il vostro Apple ID.
Scegliete il metodo che preferite: quello più rapido è ovviamente quello via mail, che sarebbe da preferire come prima scelta.
Per reimpostare la password dell’Apple ID tramite email registrata
Selezionate Autenticazione tramite email
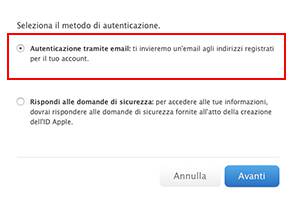
Il sistema Non dovete fare nulla di particolare: il sistema vi manderà un’email con un link da usare per ripristinare la password direttamente alle email secondarie che avete collegato al vostro Apple ID.

Come minimo ne avete comunicata obbligatoriamente una al momento della registrazione del vosto Apple ID, ma può essere anche che, nel corso degli anni, ne abbiate aggiunte di più.
Il sistema manderà il link ad ogni email registrata e collegata.
Controllate quindi la vostra posta in entrata, ed appena individuata l’email automatica di Apple, con il link da cliccare per il ripristino
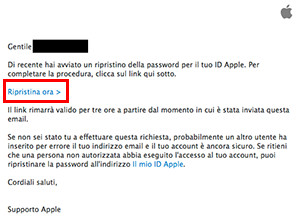
Cliccate su Ripristina ora > ed il vostro browser di default si aprirà, e sarete portati alla pagina di ripristino della password
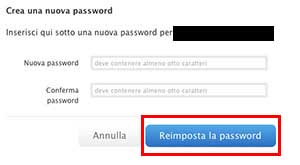
Scegliete liberamente la nuova password, stando attenti affinché contenga almeno 8 caratteri alfanumerici (quindi, con almeno un numero, oltre che le lettere) ed almeno un carattere maiuscolo.
Non immettete caratteri speciali, e cercate di escogitare una password sicura, ma al contempo comoda da ricordare (evitate, se possibile, abbreviazioni del vostro nome, cognome nonché la vostra data di nascita).
Cliccate su Reimposta password per finire il lavoro.
Complimenti: la vostra password è ora reimpostata.
Ora non dovete far altro che tornare sul vostro iPhone, iPad od iPod Toch, andare su Impostazioni > iCloud, fare tap sul vostro Apple ID
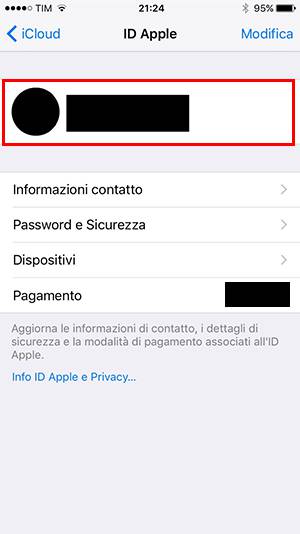
Immettere la nuova password appena creata, che iOS memorizzerà
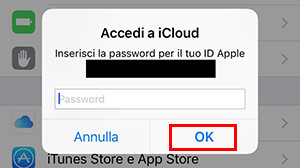
Nota: se l’Apple ID su cui avete appena reimpostato la password è usato anche per scaricare ed acquistare app sull’App Store, è necessario modificare la password anche lì.
iOS ve lo chiederà di fare automaticamente, tramite solito pop-up, appena tenterete di scaricare una nuova app dall’App Store, ma potete farlo comunque voi in qualsiasi momento aprendo l’App Store, scorrendo verso il basso e facendo tap sul vostro Apple ID
Vi si aprirà un menù dal quale dovete scegliere Visualizza il mio Apple ID
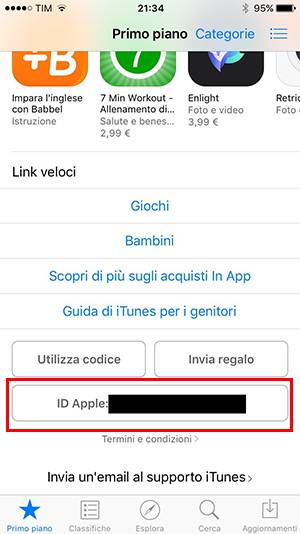
Mettete la nuova password creata nel pop-up che vi si aprirà per accedere all’iTunes Store e completare l’opera
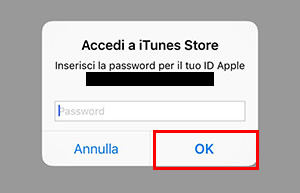
Per reimpostare la password dell’Apple ID tramite domande di sicurezza
Se invece scegliete la via più lunga, ovvero il recupero con le domande di sicurezza, dalla pagina principale di iForgot, cliccate su Rispondi alle domande di sicurezza, dopodiché premete Avanti
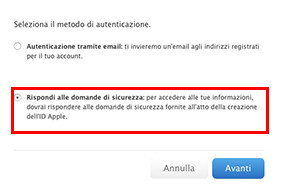
Immettete la vostra data di nascita corretta, e premete Avanti
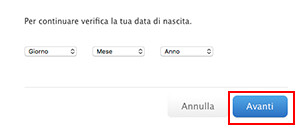
Ora è tempo di rispondere alle domande di sicurezza che avete scelto al momento della creazione del vostro Apple ID.
Rispondete esattamente (ricordatevi che gli spazi bianchi sono contati come carattere), dopodiché confermate: sarete portati alla pagina di ripristino della password
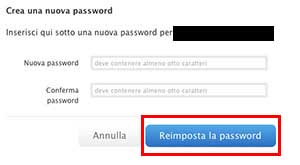
Anche in questo caso, scegliete liberamente la nuova password, stando attenti affinché contenga almeno 8 caratteri alfanumerici (quindi, con almeno un numero, oltre che le lettere) ed almeno un carattere maiuscolo.
Cliccate su Reimposta password per finire il lavoro.
Complimenti: la vostra password è ora reimpostata.
Ora non dovete far altro che tornare sul vostro iPhone, iPad od iPod Toch, andare su Impostazioni > iCloud, fare tap sul vostro Apple ID
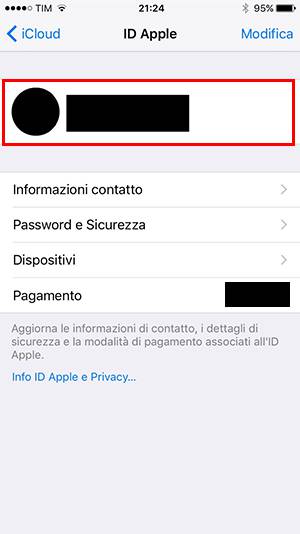
Immettere la nuova password appena creata, che iOS memorizzerà
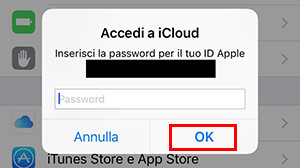
Nota: se l’Apple ID su cui avete appena reimpostato la password è usato anche per scaricare ed acquistare app sull’App Store, è necessario modificare la password anche lì.
iOS ve lo chiederà di fare automaticamente, tramite solito pop-up, appena tenterete di scaricare una nuova app dall’App Store, ma potete farlo comunque voi in qualsiasi momento aprendo l’App Store, scorrendo verso il basso e facendo tap sul vostro Apple ID
Vi si aprirà un menù dal quale dovete scegliere Visualizza il mio Apple ID
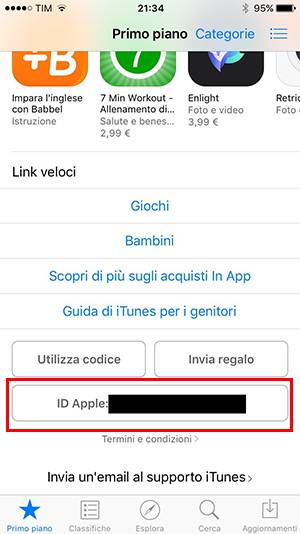
Mettete la nuova password creata nel pop-up che vi si aprirà per accedere all’iTunes Store e completare l’opera
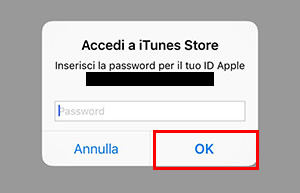
Come sincronizzare la libreria fotografica su iPhone, iPad ed iPod Touch
Dalle versione 8 in poi, iOS supporta un nuovo servizio di sincronizzazione delle foto, basato su iCloud: è la libreria foto di iCloud, che vi permette di tenere sincronizzate tutte le vostre foto ed i vostri video su tutti i vostri dispositivi Apple collegati allo stesso Apple ID (Mac compresi, a condizione di usare OS X 10.10 o superiore).
Con la libreria foto di iCloud, caricare nuove foto, modificarle ed eliminarle sono operazioni che vanno fatte una volta sola: ci penserà poi il Sistema ad apportare automaticamente, tramite tecnologia push, le modifiche su tutti i dispositivi che condividono lo stesso Apple ID, esentandovi quindi dal farlo singolarmente (una bella comodità).
Per abilitare la libreria foto di iCloud, assicuratevi di essere collegati ad un network Wi-Fi di buona qualità e ad alta velocità, quindi andate su Impostazioni > iCloud
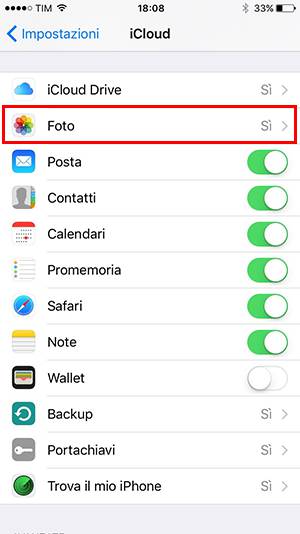
E da qui attivate Libreria foto di iCloud facendo slide sull'appostito interruttore
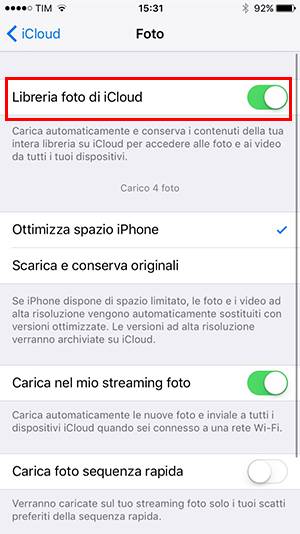
Fate questo su qualsiasi dispositivo mobile Apple voi vogliate sincronizzare, ovviamente sempre con lo stesso Apple ID.
Se vi serve la sincronizzazione con un calcolatore Mac, aprite le Preferenze di Sistema > iCloud e spuntate la casella Foto
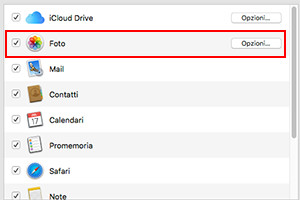
A seconda di quanto grande è la vostra libreria, iOS (ed OS X, se usate il Mac) caricherà in più o meno tempo tutte le vostre foto ed i vostri video; questo può richiedere anche molte ore, in caso di grandi librerie con molti dati e connessione non eccelsa.
Assicuratevi quindi di avere tempo a disposizione e, soprattutto, di non far uscire il vostro iPhone, iPad ed iPod Touch dalla rete Wi-Fi a cui è collegato.
Se lo spazio fisico sulla memoria flash del vostro iPhone, iPad ed iPod Touch è limitato, ed è impossibile fare entrare tutta la vostra libreria di grandi dimensioni, scegliete l'opzione Ottimizza spazio iPhone
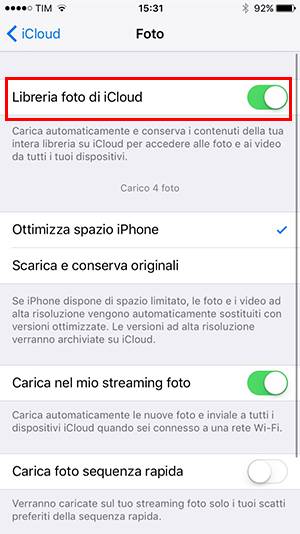
Con quest'opzione attiva, il Sistema caricherà un'anteprima in bassa risoluzione delle foto della vostra libreria, e scaricherà l'originale solo quando necessario (quindi, solo quando volete veramente visualizzarlo).
Ricordatevi che lo spazio iCloud che Apple mi mette gratuitamente a disposizione è di 5GB, ed è condiviso tra foto, video, documenti vari, backup.
Se lo finite, e la vostra libreria non c'entra, dovete necessariamente acquistare uno spazio aggiuntivo, secondo i piani tariffari di Apple.
Come sincronizzare la rubrica telefonica su iPhone, iPad ed iPod Touch
iOS vi permette di sincronizzare e tenere aggiornati tutti i vostri contatti su tutti i vostri dispositivi Apple, tramite il servizio push di iCloud.
Questa non solo è un'utilissima opportunità, ma è anche un fondamentale sistema di backup dei vostri preziosi contatti: tenendone sempre una copia su iCloud, diventa molto facile ripristinare l'intera rubrica in caso di furto o smarrimento del vostro iPhone od iPad.
Per attivare la sincronizzazione, andate su Impostazioni > iCloud, dopodiché attivate l'interruttore dei Contatti
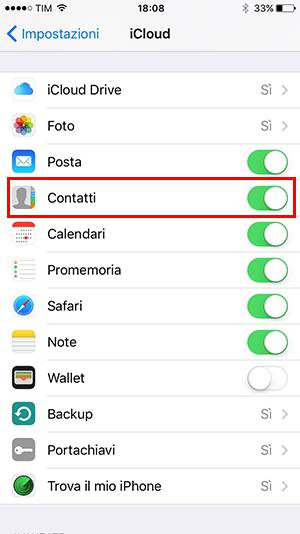
Se è la prima volta in assoluto che sincronizzate i contatti con il servizio di iCloud su quel dispositivo, iOS vi chiederà come gestire i dati: potete scegliere se unire o non unire i contatti del dispositivo con quelli presenti sul server.
Questo è comodo se magari, nel tempo, avete salvato differenti rubriche su iPad, iPhone oppure anche sul vostro Mac, e volete ora riunificarle tutte in un unico database; va bene anche se è la prima volta che usate il vostro iPhone, ad esempio, e volete importare tutti i vostri contatti sul server di iCloud.
Come importare i contatti telefonici della SIM sull'iPhone
Se siete passati ad iPhone di recente da un'altra piattaforma mobile (es. Samsung), potreste voler importare i contatti salvati sulla vostra SIM card.
Farlo è molto semplice su iOS: andate su Impostazioni > Posta, contatti, calendari e fate tap su Importa contatti SIM
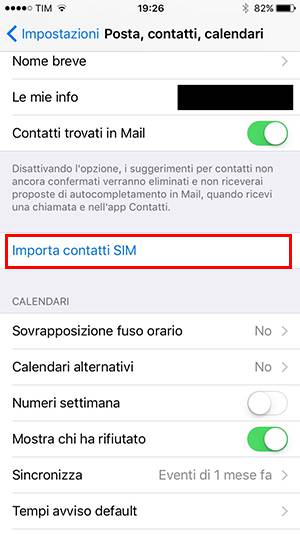
iOS importerà per voi ogni contatto salvato sulla vostra SIM card, che vi ritroverete nella rubrica contatti.
Volendo, una volta importati i vostri contatti, potete ovviamente modificarli a piacere, aggiungendo informazioni in tutta libertà.
Come abilitare, disabilitare e cambiare il codice PIN della carta SIM
Il codice di identificazione personale (Personal Identification Number, PIN in acronimo) è un codice di protezione dagli accessi non autorizzati che è incorporato in molti chip elettronici di uso comune: carte di credito, bancomat, carte SIM dei cellulari.
Il codice PIN è una sicurezza che previene l'uso
di terzi del chip, salvaguardando quindi il passaggio di informazioni del proprietario.
Il codice, di base a quattro cifre, è assegnato random dall'operatore ad ogni carta SIM in fase di produzione, e può essere
cambiato poi liberamente dall'utente.
Può essere anche disabilitato, se si vuole.
iOS permette abilitare, disabilitare e cambiare il codice PIN della vostra SIM card facilmente: su iPhone, andate in Impostazioni > Telefono
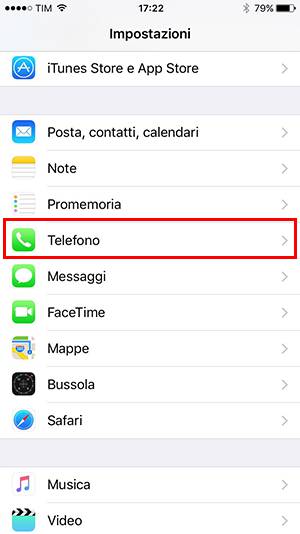
Fare tap su PIN SIM
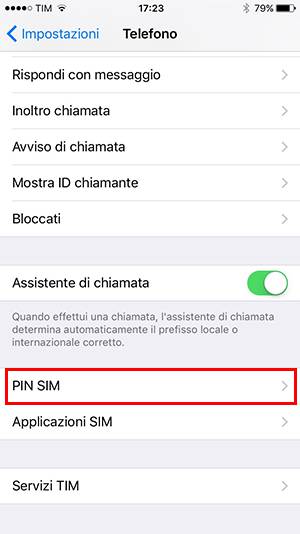
Lì troverete tutte le opzioni disponibili per il vostro codice PIN: potete disattivarlo, attivarlo o modificarlo a piacere
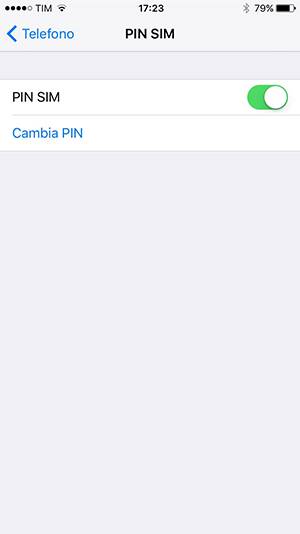
Su iPad, andate su Impostazioni > Cellulare > PIN SIM per trovare le stesse opzioni
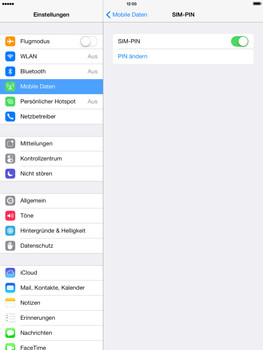
IMPORTANTE: Se state modificando il codice PIN, siate ben certi di ricordare bene il nuovo che immettete: avrete tre tentativi d'accesso alla volta per immettere il codice giusto, nel futuro.
Se sbaglierete tutti e tre i tentativi, la vostra carta SIM si bloccherà, richiedendo il codice di sblocco PUK (dieci tentativi per lo sblocco).
Solitamente è un codice stampato sulla confezione (o blister) della vostra carta SIM.
Se non lo ritrovate,
o sbagliate i dieci tentativi a disposizione per lo sblocco, la carta SIM si disattiverà, richiedendovi quindi di recarvi dal vostro operatore per farvene assegnare una nuova.
Come chiamare su altri dispositivi con iPhone
iOS e OS X vi permettono di usare la rete cellulare di iPhone per fare e ricevere chiamate anche sul vostro iPad oppure il vostro Mac.
È un'utile funzione, specie quando avete più di un dispositivo e volete avere la libertà di accettare chiamate al volo anche quando non avete iPhone a portata di mano.
Per usufruire del servizio, tutti i dispositivi debbono essere connessi allo stesso network Wi-Fi e debbono essere collegati con lo stesso Apple ID.
Su iPhone, andate in Impostazioni > Telefono
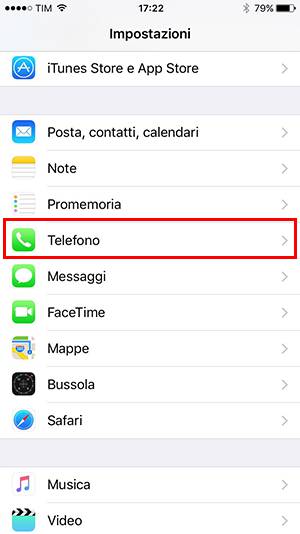
Ora andate su Chiamate su altri dispositivi
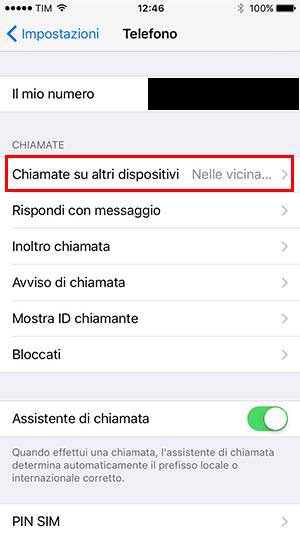
Ed attivate l'interruttore Consenti chiamate su altri dispositivi
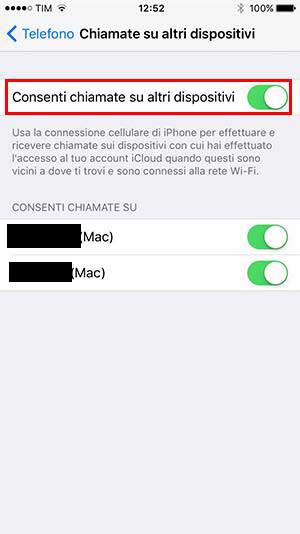
Su iPad, andate in Impostazioni > Facetime ed attivate l'interruttore Chiamate cellulare iPhone
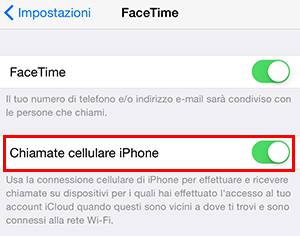
Sul vostro Mac, aprire il programma Facetime > Preferenze e selezionate la casella Chiamate da iPhone
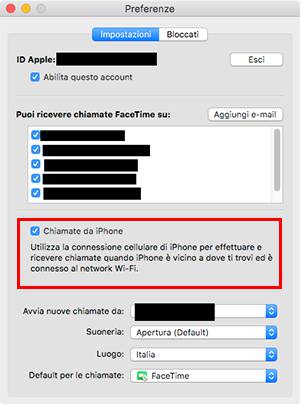
Ora i vostri dispositivi sono collegati: quando riceverete una chiamata, se il vostro iPhone si troverà nello stesso network Wi-Fi del vostro iPad o Mac, potrete rispondere direttamente da essi, grazie a Facetime.
Potete anche fare o ricevere videochiamate Facetime, se volete: la condivisione è valida anche per quelle.
Ricordate che potete ricevere le chiamate anche su email differenti dal vostro Apple ID: basta semplicemente cliccare su Aggiungi e-mail e confermare poi l'indirizzo voluto. Vi ritroverete la casella appena messa nella lista degli alias: per disabilitarla in futuro, è sufficiente deselezionare la casella di spunta.
La voce Avvia nuove chiamate da: è particolarmente importante: infatti indica al Sistema il vostro ID chiamante, che apparirà poi ai contatti che chiamerete.
Sceglietelo quindi con cura: potete selezionarlo dall'apposito menù a tendina, scegliendolo tra tutti gli indirizzi collegati al vostro Apple ID.
Possiamo aiutarti?
Sperimenti problemi col tuo iPhone, iPod, iPad o Mac, e vuoi affidarti a dei professionisti?
Siamo qui per ascoltarti ed aiutarti.
Offriamo solamente servizio in loco in tutta Milano, non abbiamo una sede fisica: ciò ci permette di risparmiare sui costi e garantire prezzi e tempi d'intervento eccezionali!
Compila il modulo qui sotto per metterti in contatto con uno dei nostri tecnici.
Abbiamo i prezzi più bassi del mercato, ma non rinunciamo mai alla qualità.
